"HiTooler वीडियो इनपेंटर" अक्सर पूछे जाने वाले प्रश्न
वीडियो में किसी ऑब्जेक्ट को धुंधला कैसे करें?
1. "HiTooler वीडियो इनपेंटर" डाउनलोड और इंस्टॉल करें, और इंस्टॉलेशन के बाद इसे खोलें। यदि यह पहले से इंस्टॉल है तो आप इसे सीधे खोल सकते हैं।
2. वीडियो खोलने के लिए आयात बटन पर क्लिक करें या वीडियो फ़ाइल को वीडियो प्रदर्शन क्षेत्र में खींचें।
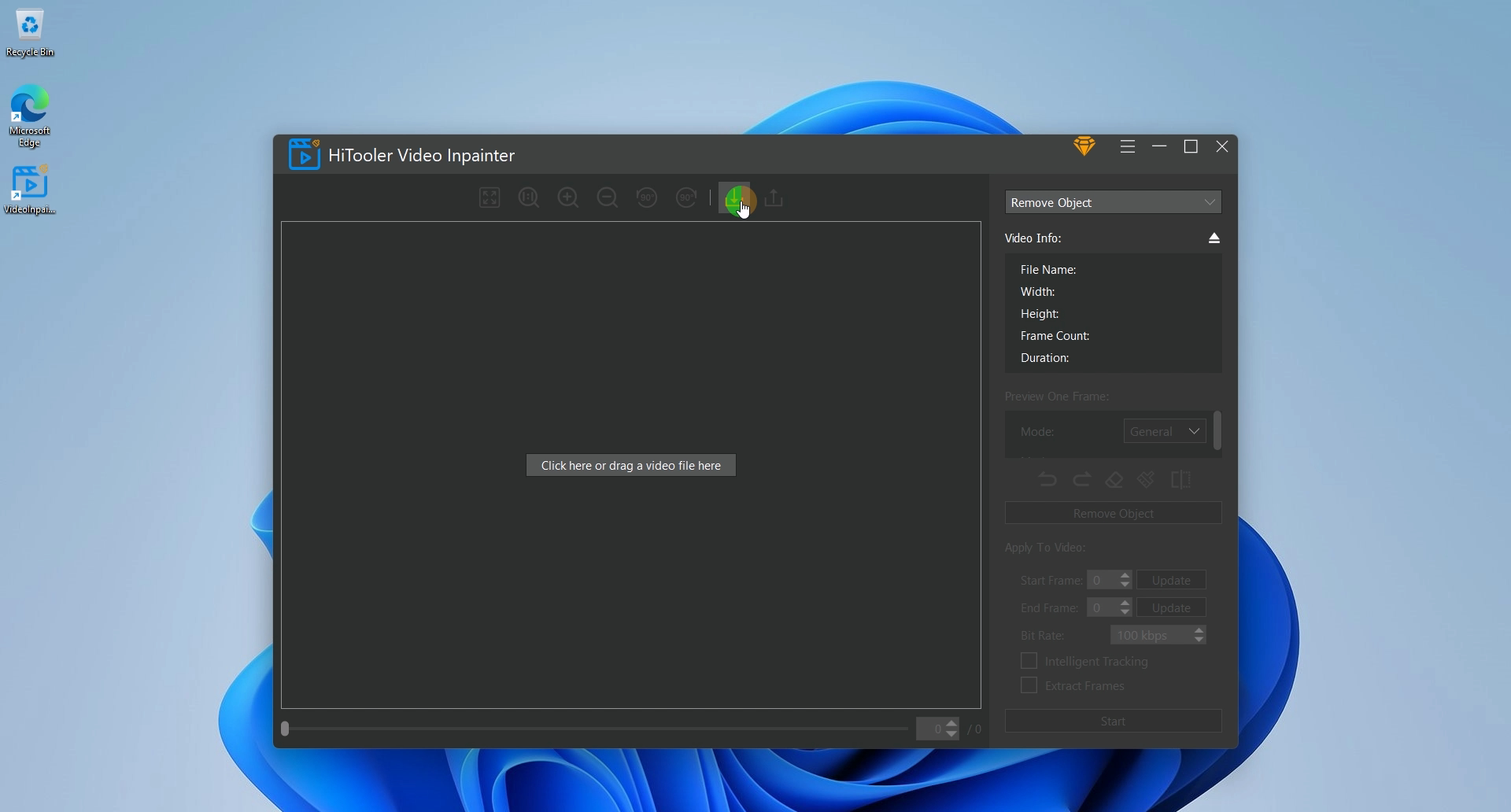
3. दाएं पैनल के शीर्ष पर ड्रॉप-डाउन बॉक्स पर क्लिक करें और "कवर ऑब्जेक्ट" के रूप में मोड का चयन करें।
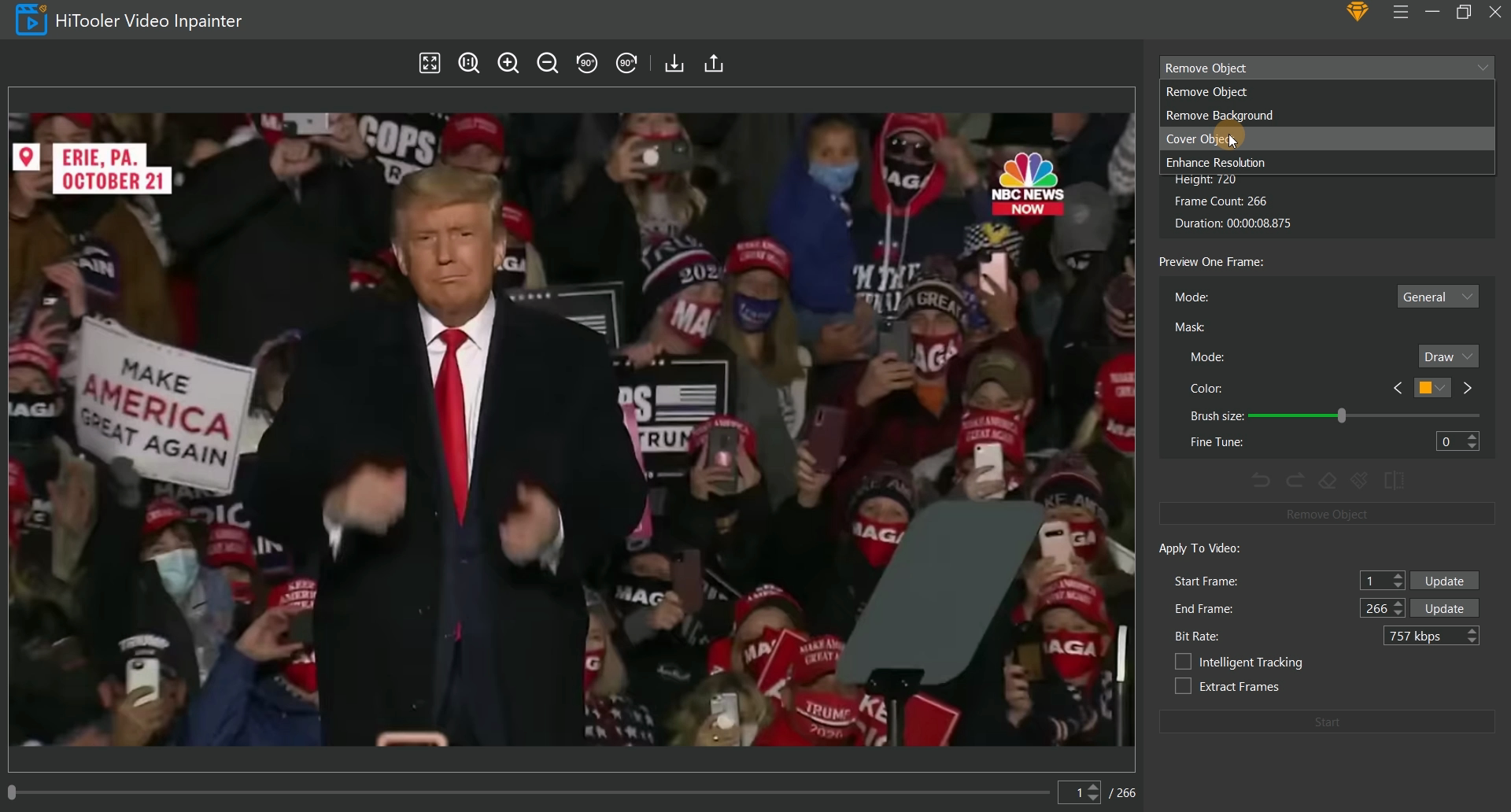
4. बाईं ओर वीडियो डिस्प्ले क्षेत्र के नीचे एक स्क्रॉल बार और एक इनपुट बॉक्स है। आप स्क्रॉल बार को खींचकर और इनपुट बॉक्स में फ्रेम नंबर दर्ज करके प्रदर्शित करने के लिए वर्तमान वीडियो के किस फ्रेम को संशोधित कर सकते हैं।
5. "पूर्वावलोकन एक फ्रेम" क्षेत्र में "मास्क" के रूप में मोड का चयन करें। "मास्क" क्षेत्र में संबंधित मोड का चयन करें। यदि "मास्क" मोड को "चयन" मोड के रूप में चुना गया है, तो आप बाईं ओर वीडियो डिस्प्ले क्षेत्र में माउस को ले जाकर धुंधला होने वाली वस्तु का तुरंत चयन कर सकते हैं, और चयन करने के बाद बाईं माउस बटन पर क्लिक करें। यदि "मास्क" मोड को "ड्रा" मोड के रूप में चुना गया है, तो आप बाईं ओर वीडियो डिस्प्ले क्षेत्र में बाईं माउस बटन को खींचकर धुंधला किए जाने वाले ऑब्जेक्ट का मास्क बना सकते हैं।
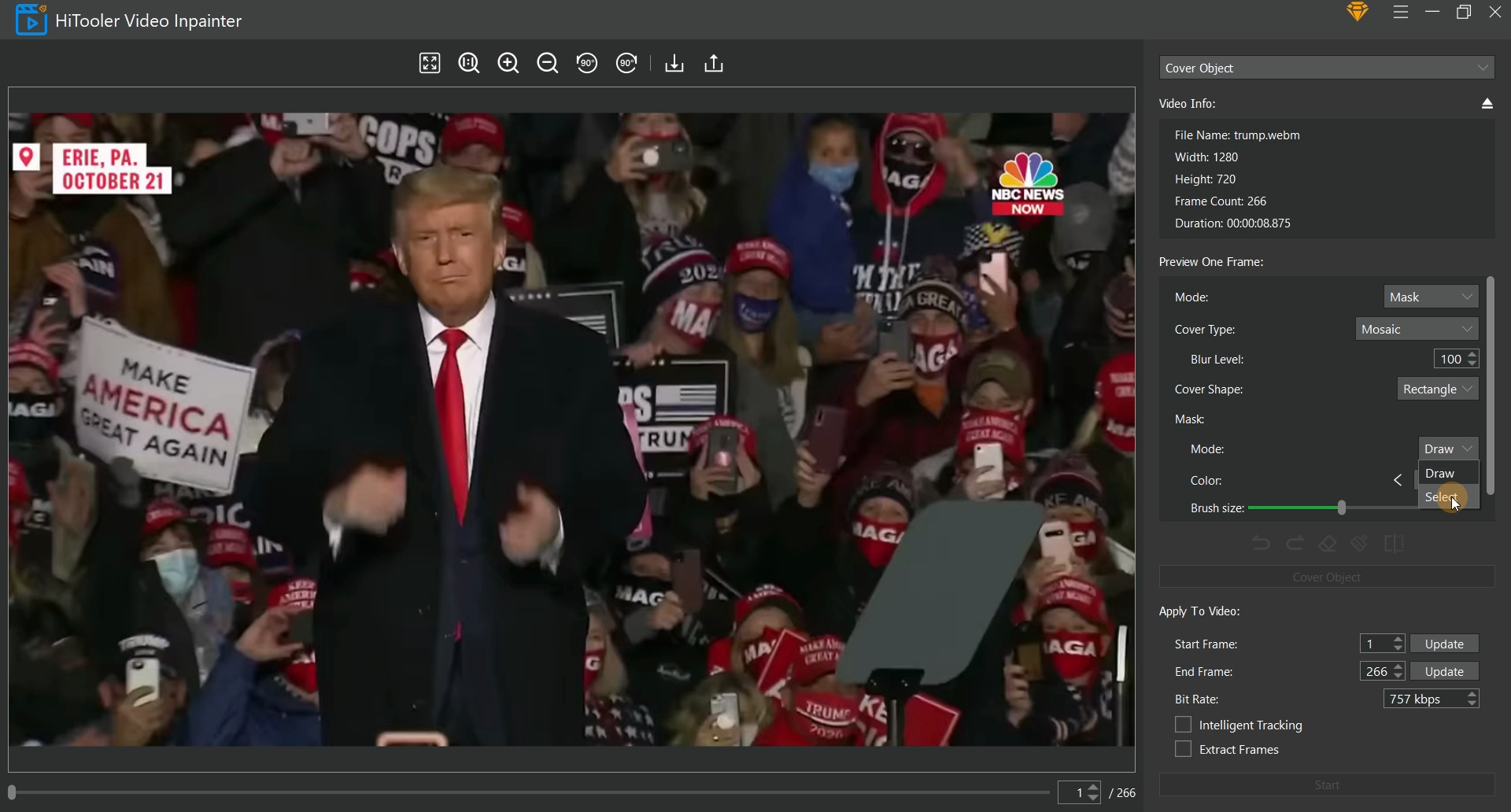
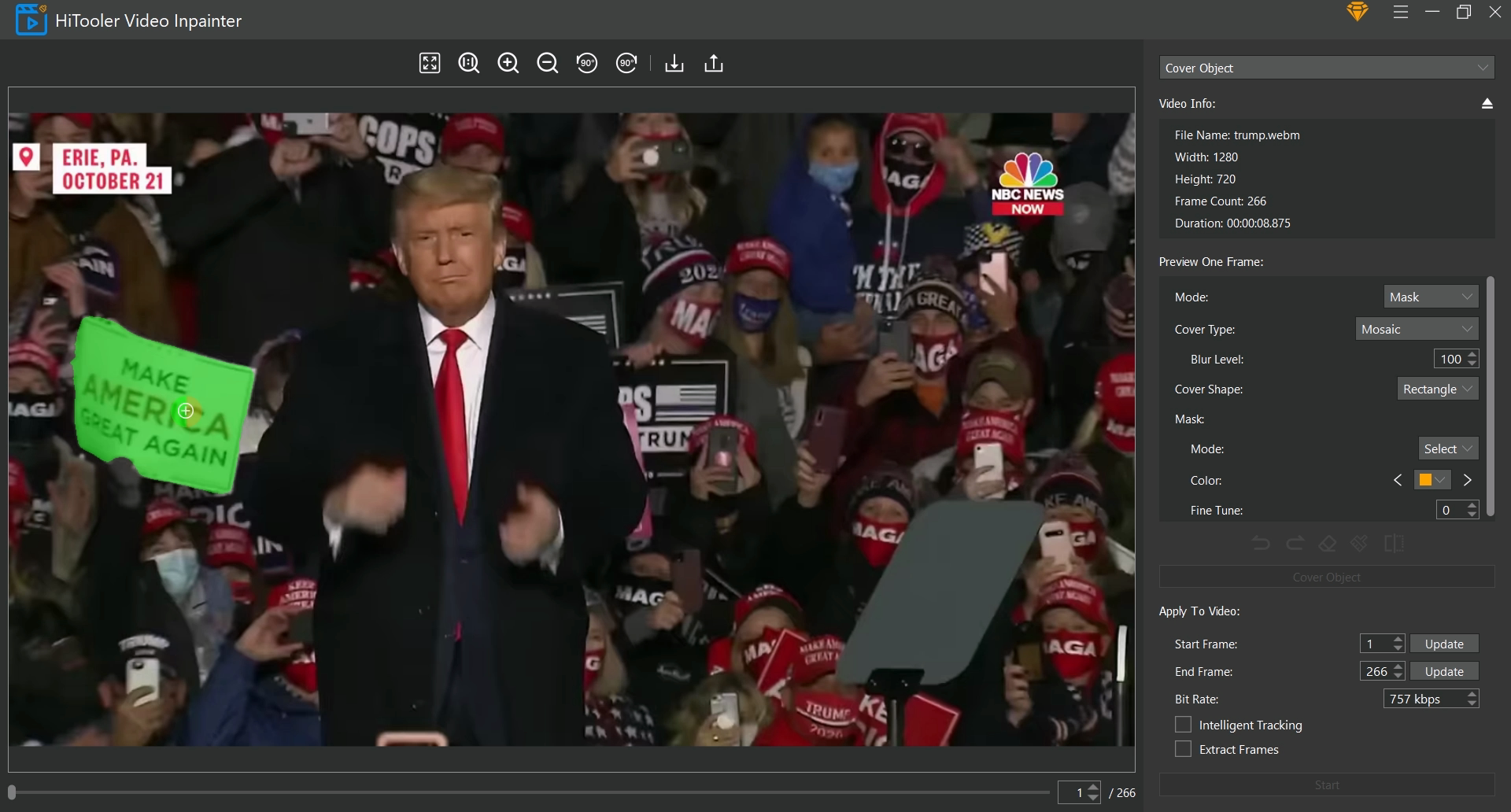
6. यदि माउस को घुमाकर चयनित मास्क कोड किए जाने वाले पूरे ऑब्जेक्ट को कवर नहीं करता है, तो आप मास्क को मैन्युअल रूप से पूरक करने के लिए "ड्रा" करने के लिए "मास्क" मोड का चयन कर सकते हैं। यदि माउस को घुमाकर चयनित मास्क कोड किए जाने वाले ऑब्जेक्ट के बाहर के क्षेत्र को कवर करता है, तो आप डिलीट मोड में प्रवेश करने के लिए "इरेज़र" आइकन पर क्लिक कर सकते हैं और अवांछित क्षेत्र को मैन्युअल रूप से हटा सकते हैं। डिलीट मोड से बाहर निकलने के लिए फिर से "इरेज़र" आइकन पर क्लिक करें। ध्यान दें कि यदि आप डिलीट मोड में हैं और "मास्क" मोड "सेलेक्ट" मोड में है, तो आपके द्वारा चुने गए क्षेत्र का मास्क हटा दिया जाएगा।
7. "वीडियो पर लागू करें" क्षेत्र में प्रारंभ और अंत फ़्रेम सेट करें जिन्हें आप वीडियो पर लागू करना चाहते हैं। ध्यान दें कि स्टार्ट फ्रेम वह फ्रेम होना चाहिए जहां आपने वर्तमान में मास्क सेट किया है।
8. "इंटेलिजेंट ट्रैकिंग" चेकबॉक्स को चेक करें
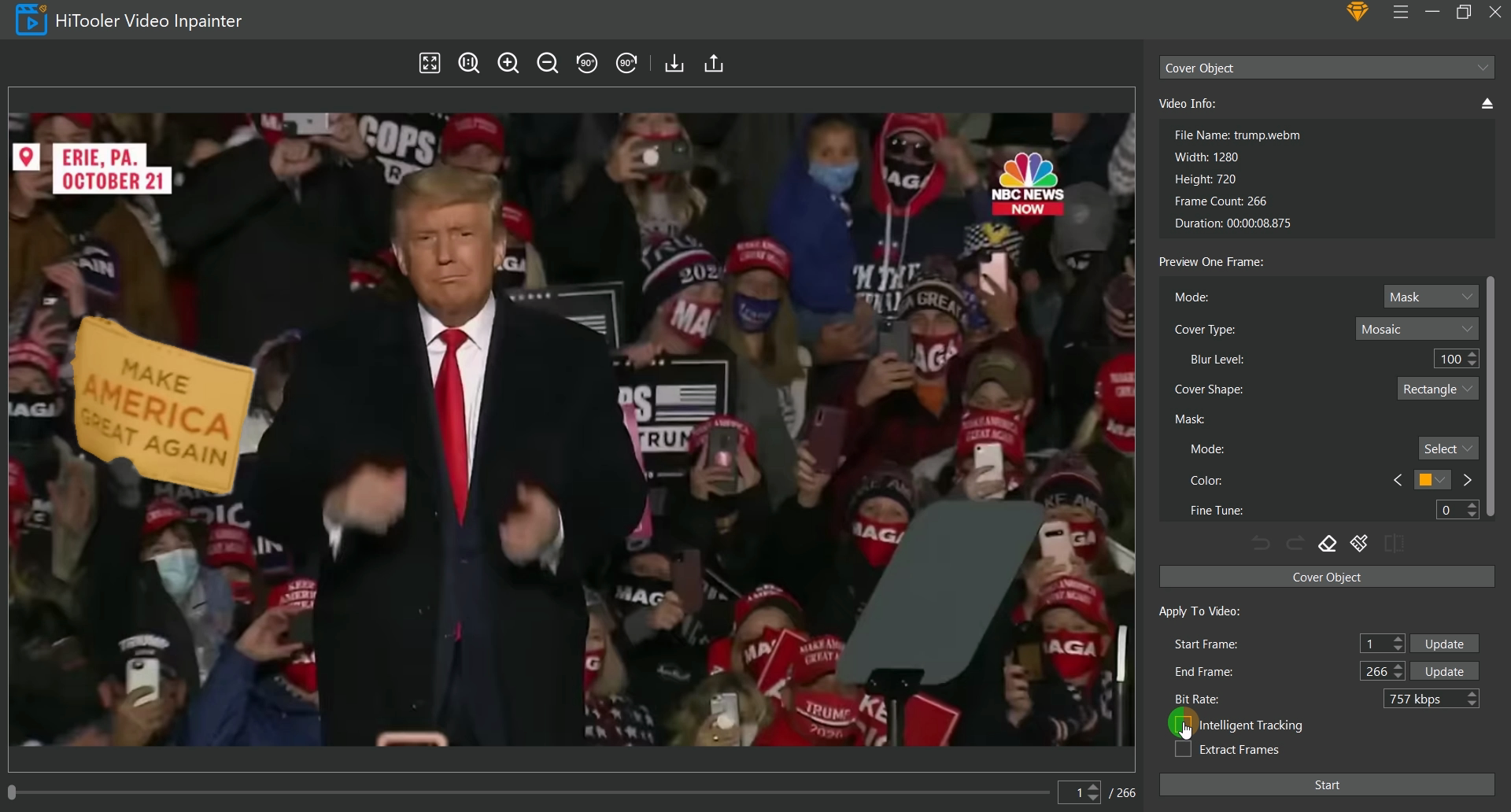
9. यदि आप वीडियो को प्रारंभ फ़्रेम से अंतिम फ़्रेम तक निकालना चाहते हैं, तो "फ़्रेम्स निकालें" चेकबॉक्स को चेक करें। जेनरेट किए गए वीडियो में केवल प्रारंभ फ़्रेम से अंतिम फ़्रेम तक का वीडियो होगा।
10. अंत में, "प्रारंभ" बटन पर क्लिक करें और पूरा होने की प्रतीक्षा करें।
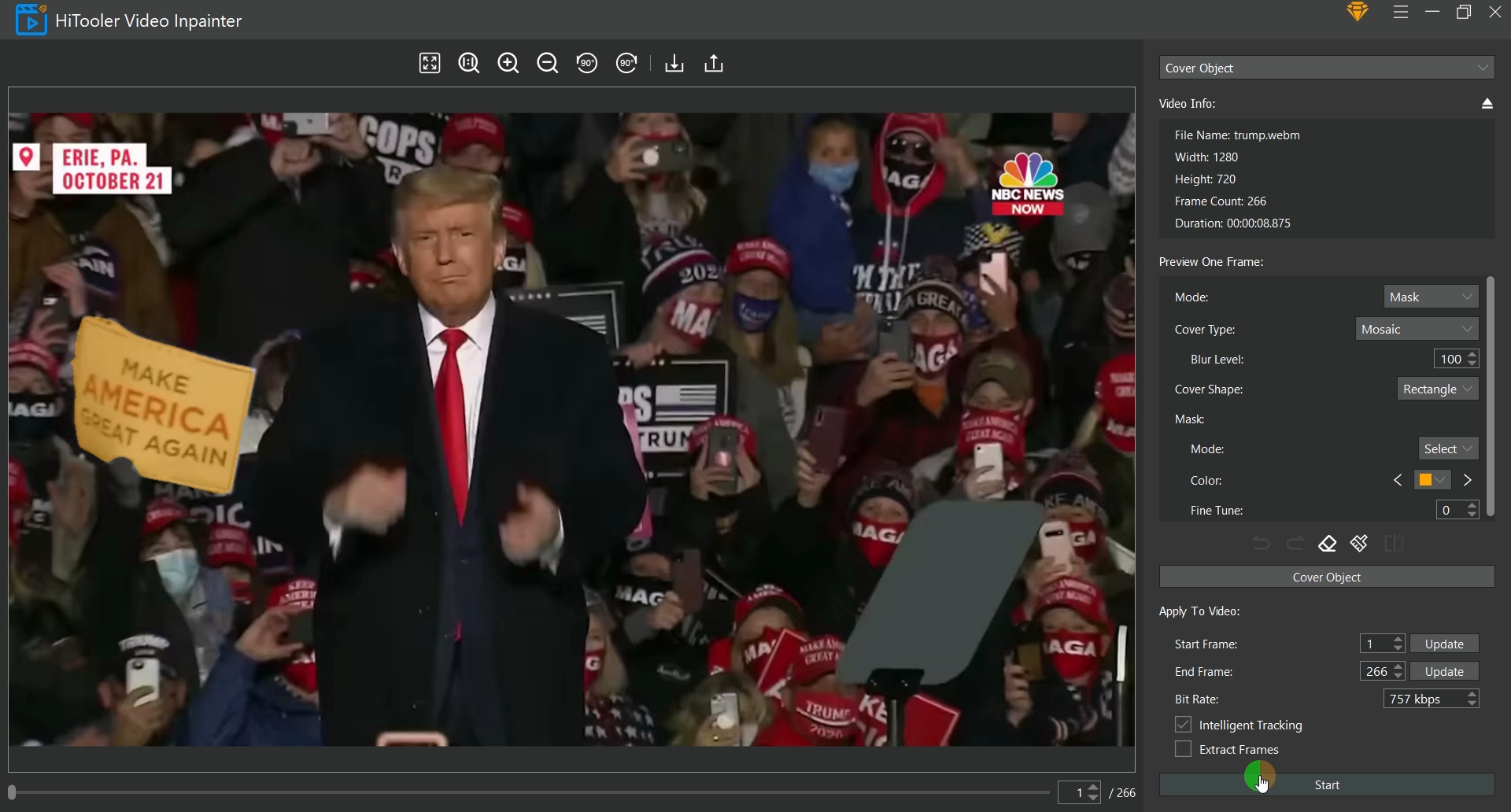
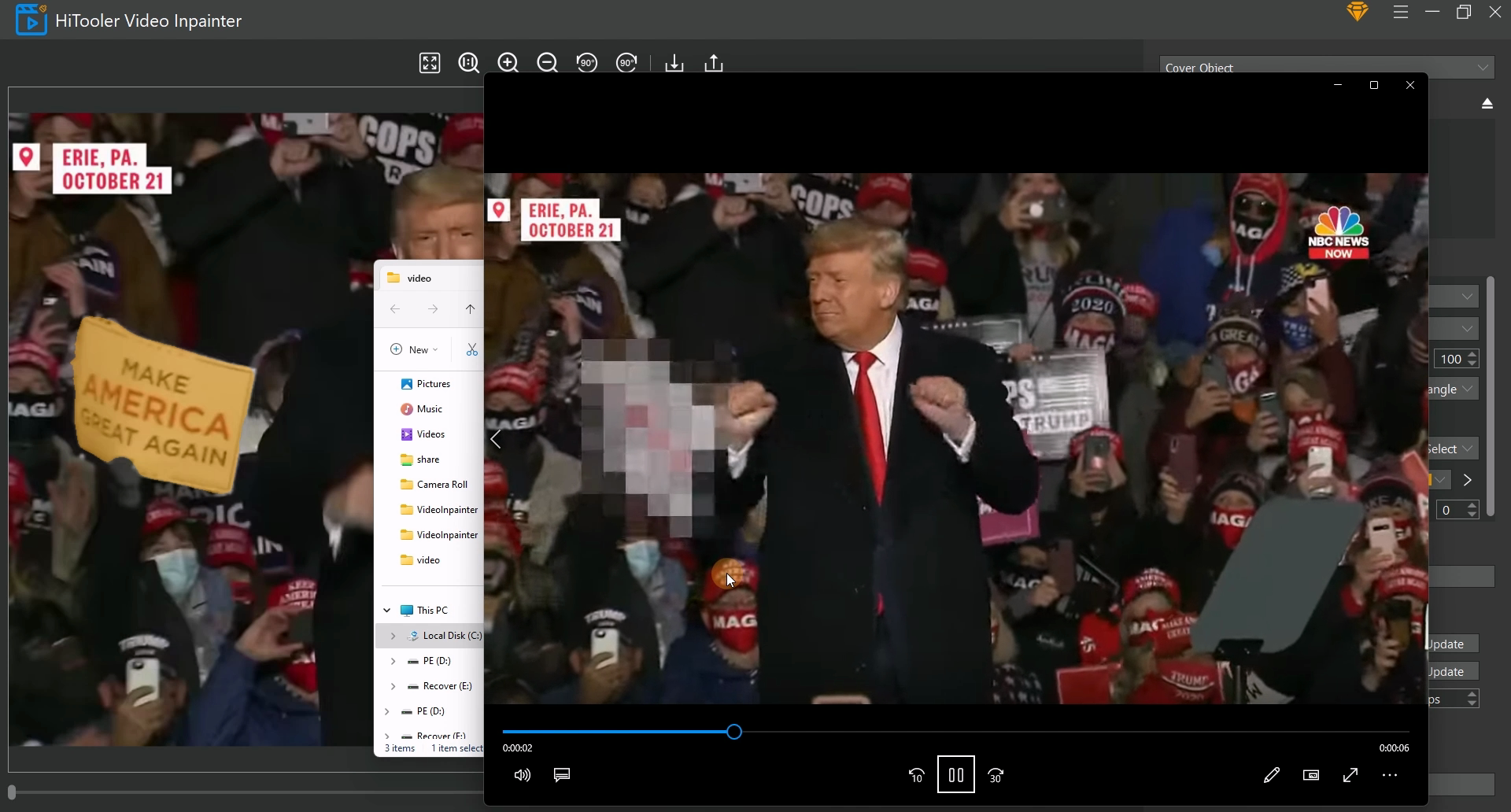


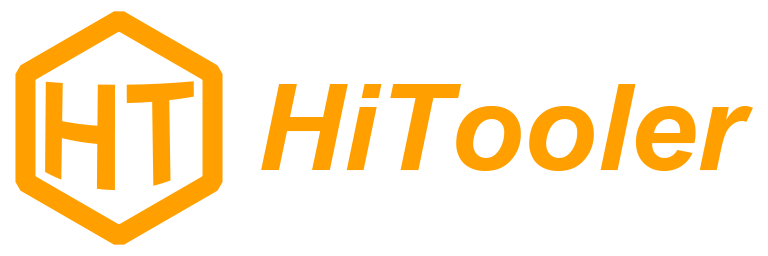
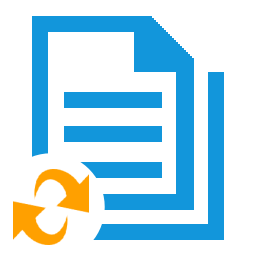
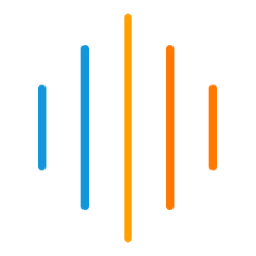
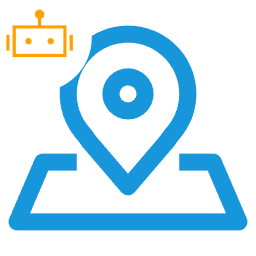
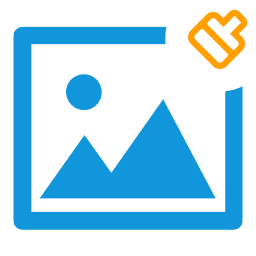
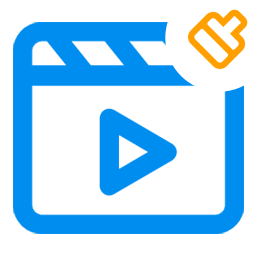
 हमसे संपर्क करें
हमसे संपर्क करें