"HiTooler फ़ाइल पुनर्प्राप्त करें" अक्सर पूछे जाने वाले प्रश्न
क्रैश हुए कंप्यूटर से फ़ाइलें कैसे पुनर्प्राप्त करें?
1. ऐसे कंप्यूटर पर "HiTooler फ़ाइल पुनर्प्राप्त करें" स्थापित करें जो सामान्य रूप से प्रारंभ हो सके।
2. USB फ़्लैश ड्राइव डालें. ध्यान दें कि हम इस USB फ्लैश ड्राइव का उपयोग कंप्यूटर बूट डिस्क बनाने के लिए करेंगे, इसलिए USB फ्लैश ड्राइव का सारा डेटा नष्ट हो जाएगा। कृपया सुनिश्चित करें कि USB फ्लैश ड्राइव में कोई महत्वपूर्ण डेटा नहीं है।
3. "HiTooler फ़ाइल पुनर्प्राप्त करें" खोलें। "क्रैश्ड कंप्यूटर से पुनर्प्राप्त करें" पर क्लिक करें और आपके द्वारा अभी डाली गई यूएसबी फ्लैश ड्राइव का चयन करें। यदि आपको अभी-अभी डाली गई यूएसबी फ्लैश ड्राइव नहीं मिल रही है, तो दाईं ओर रिफ्रेश बटन पर क्लिक करने का प्रयास करें या यूएसबी फ्लैश ड्राइव को अनप्लग करके इसे फिर से डालने का प्रयास करें। बूट डिस्क बनाना शुरू करने के लिए "बनाएं" पर क्लिक करें।
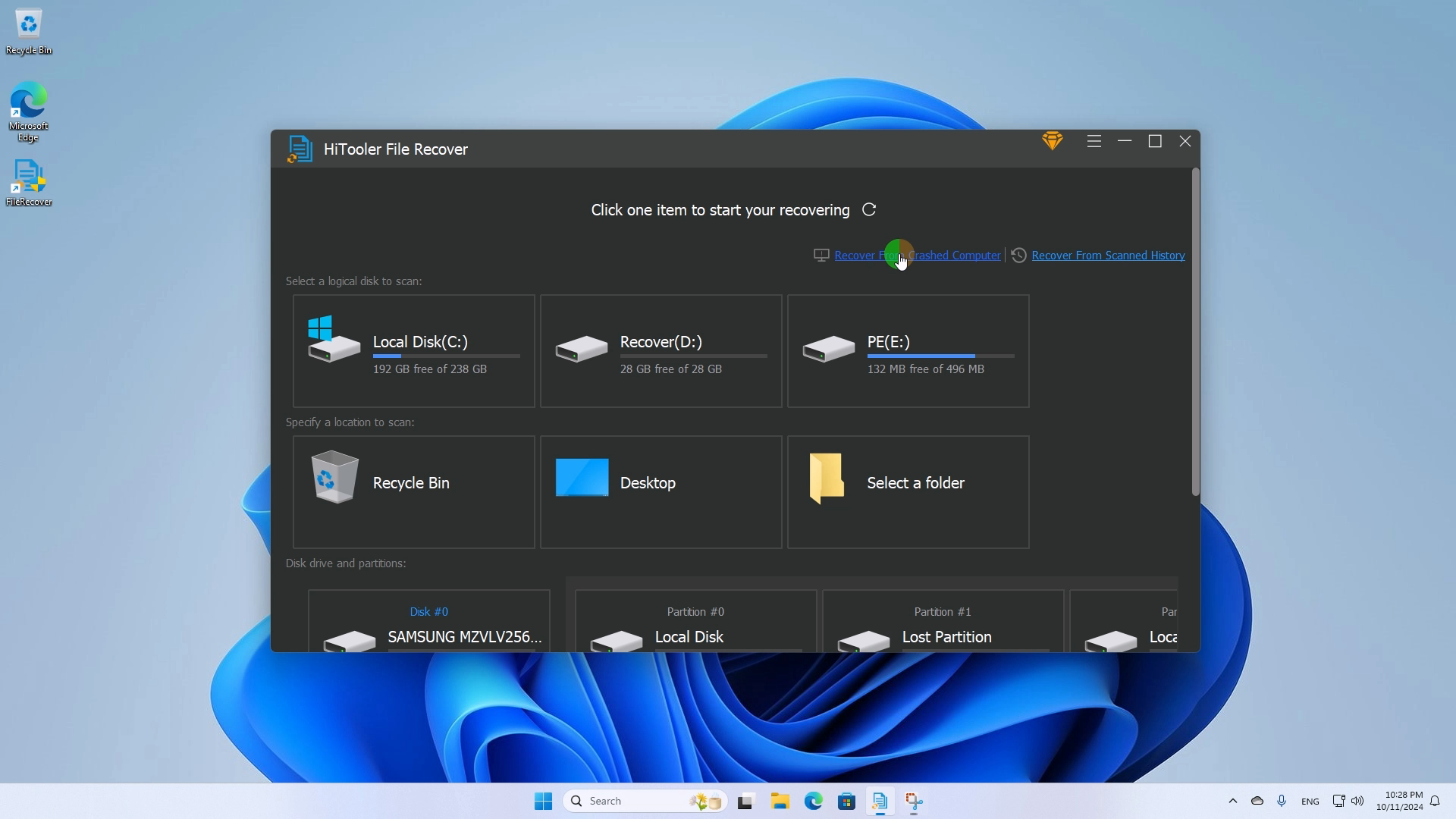

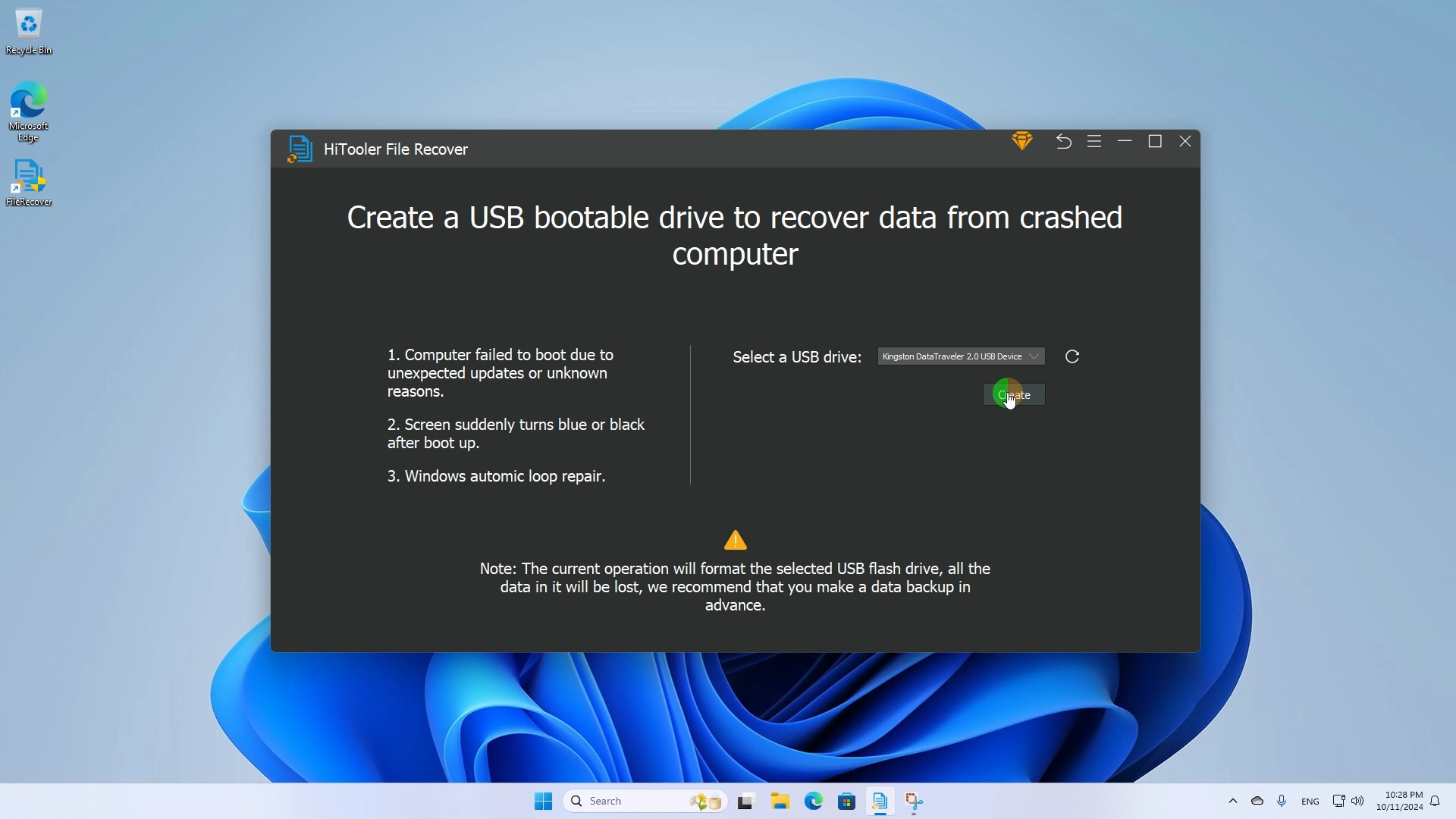
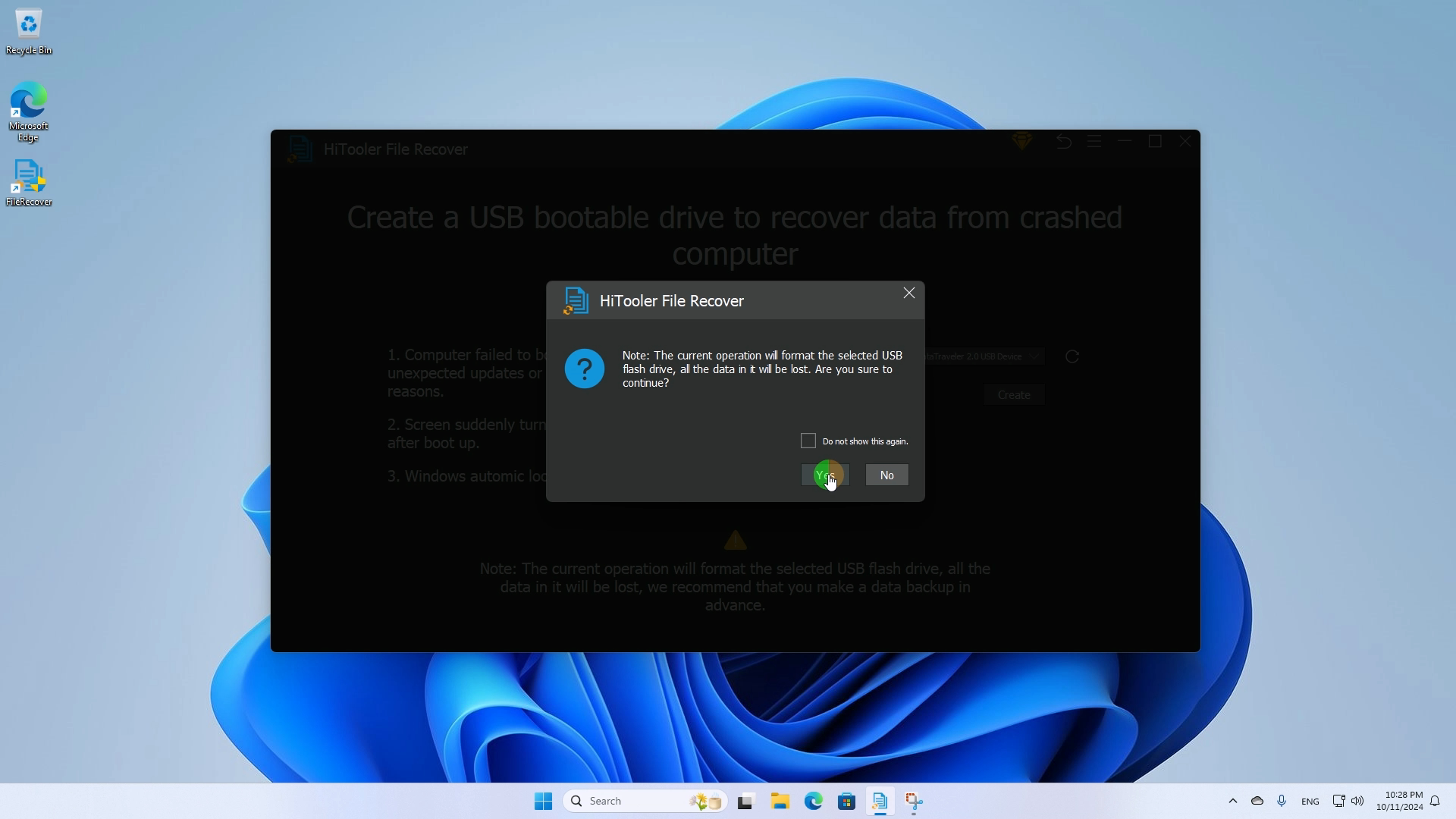
4. यूएसबी बूट डिस्क बनाने के बाद, यूएसबी फ्लैश ड्राइव को सुरक्षित रूप से बाहर निकालें, और यूएसबी फ्लैश ड्राइव को दुर्घटनाग्रस्त कंप्यूटर में डालें, कंप्यूटर शुरू करें और BIOS मोड में प्रवेश करें, बूट डिस्क के रूप में यूएसबी फ्लैश ड्राइव का चयन करें, और फिर पुनरारंभ करें कंप्यूटर।
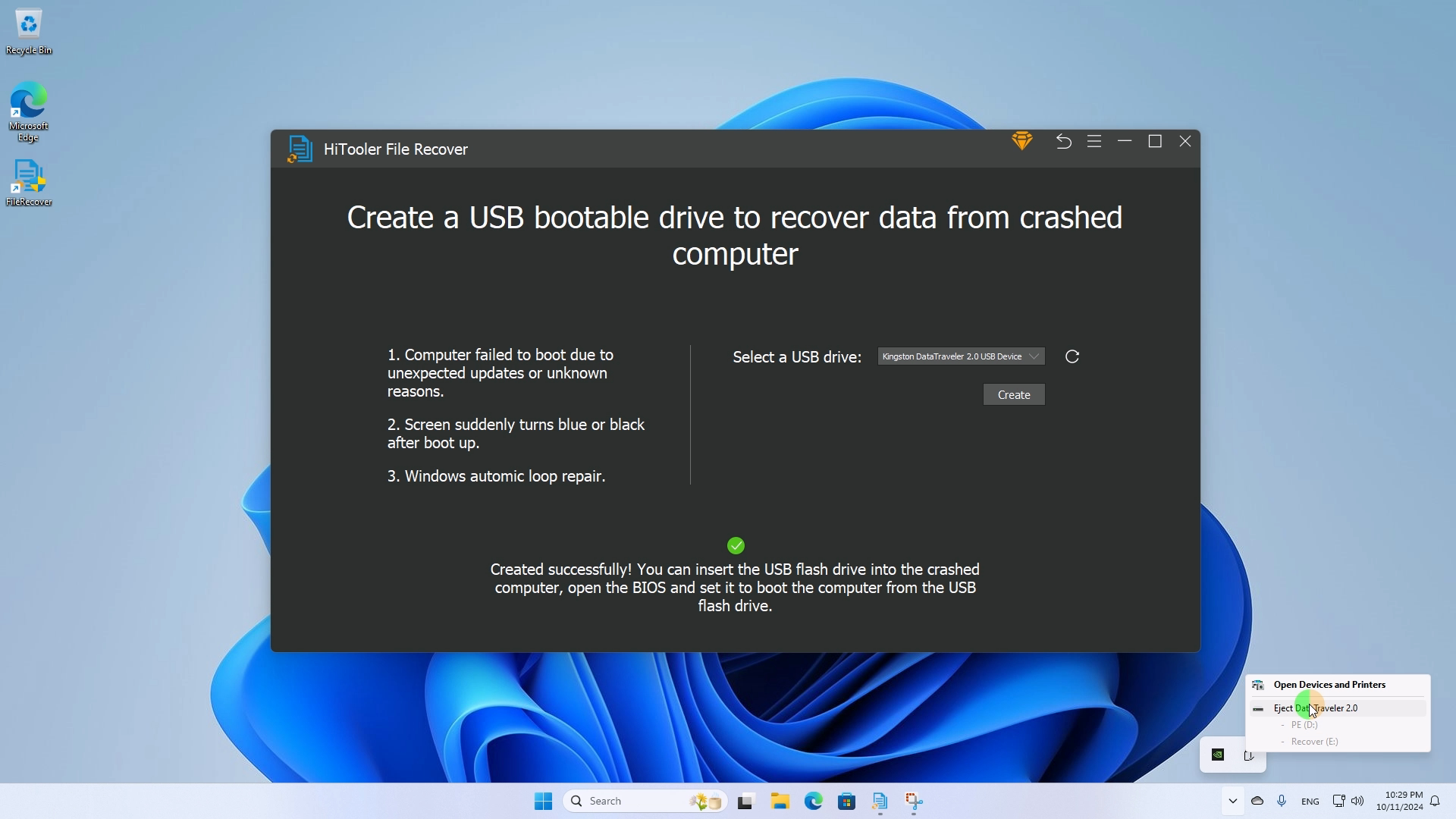
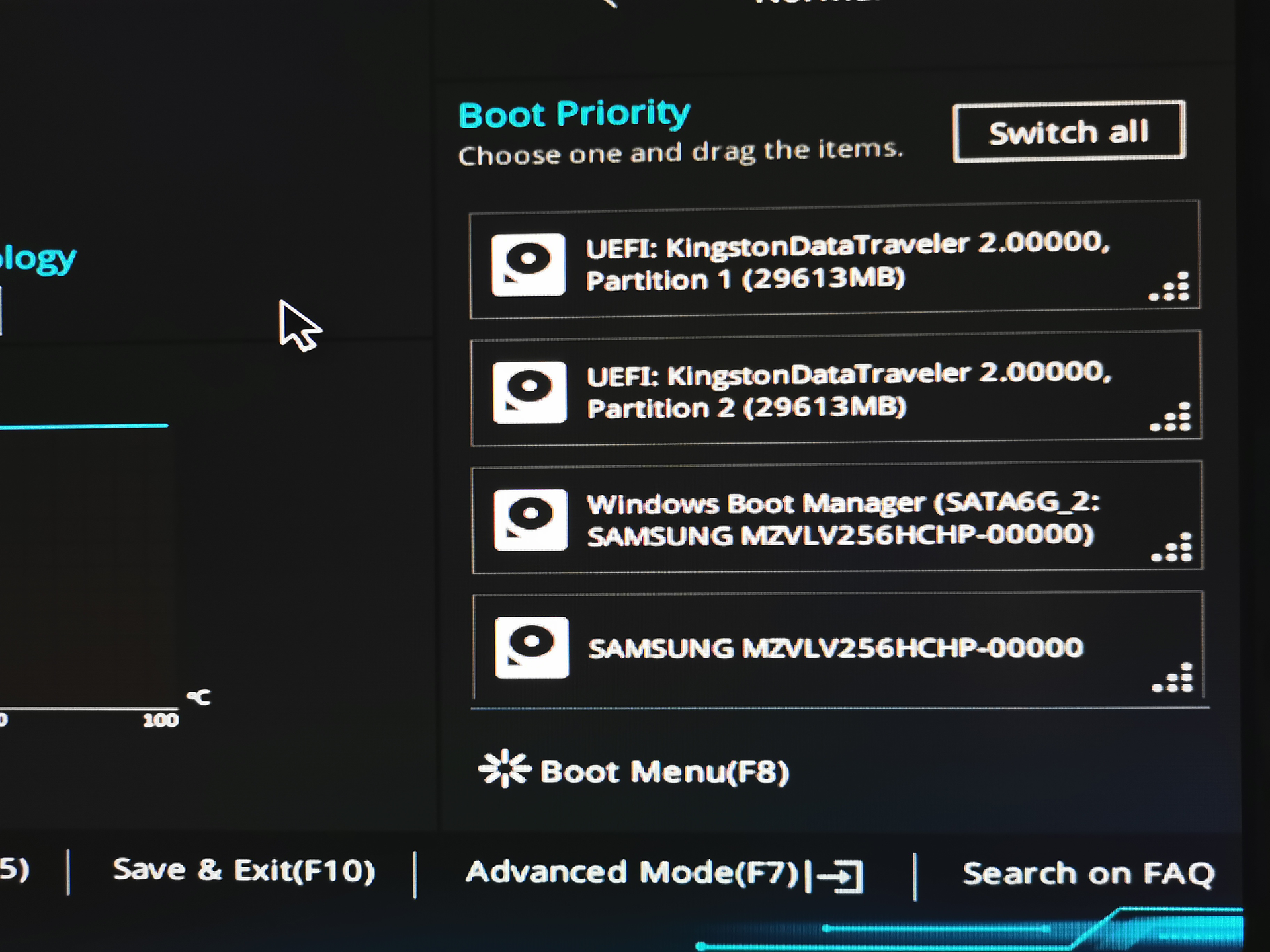
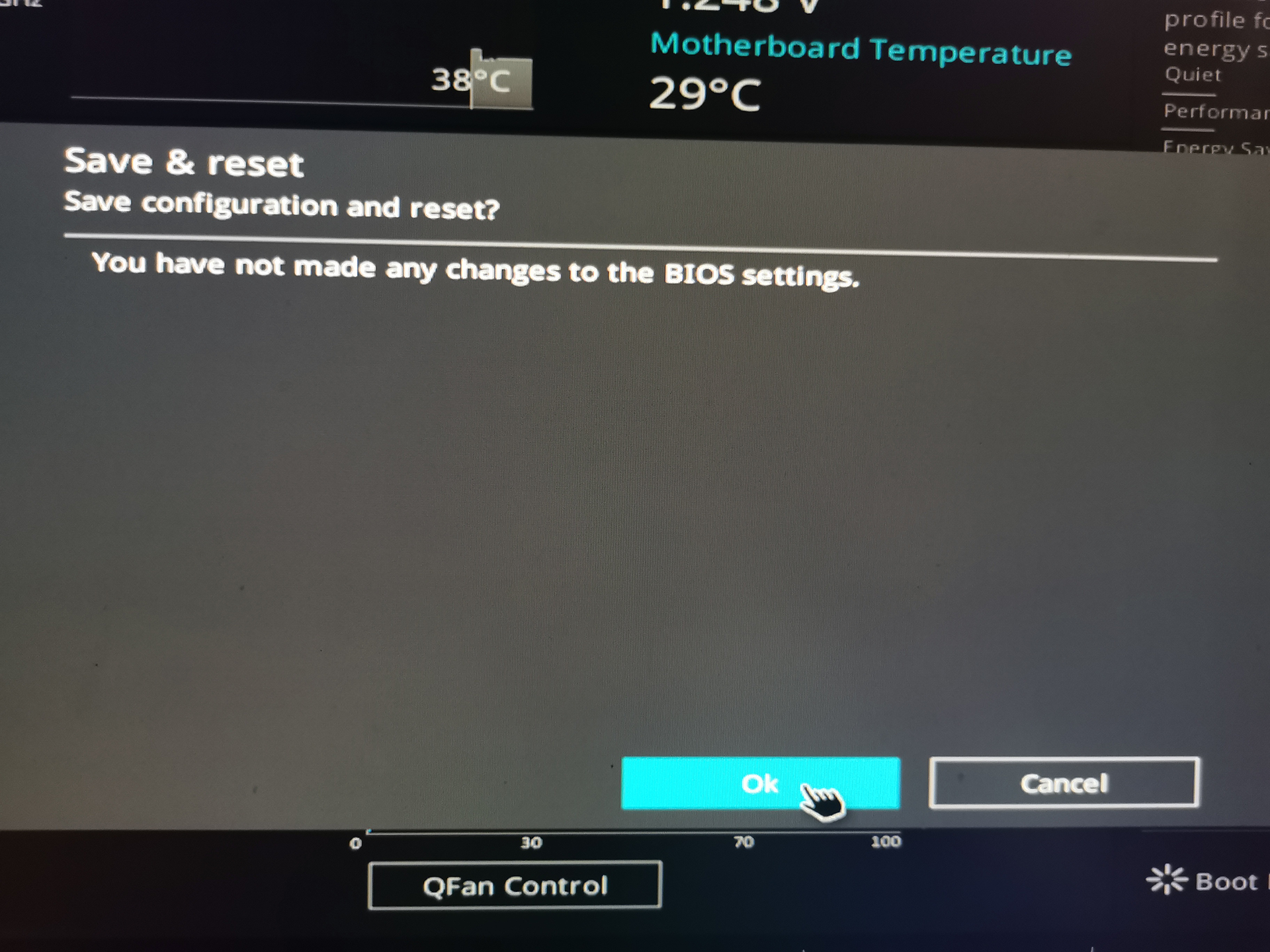
5. कंप्यूटर को पुनरारंभ करने के बाद, सिस्टम स्वचालित रूप से "xxxx" खोल देगा, और आप इस समय दुर्घटनाग्रस्त कंप्यूटर को स्कैन कर सकते हैं।
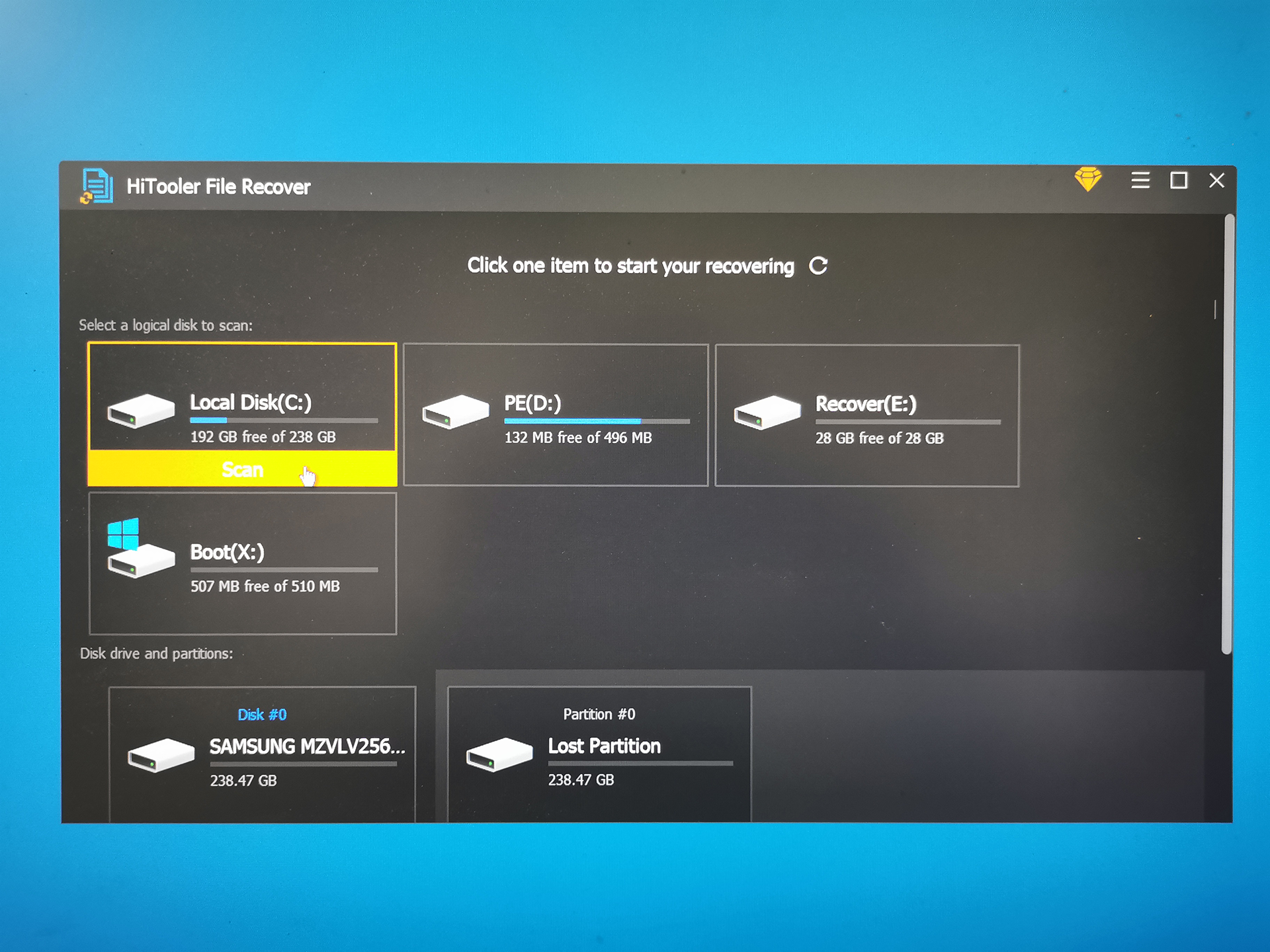
6. स्कैन पूरा होने के बाद, पुनर्प्राप्त की जाने वाली फ़ाइलों का चयन करें और "पुनर्प्राप्त करें" पर क्लिक करें। ध्यान दें कि पुनर्प्राप्त करते समय पुनर्प्राप्त फ़ाइलों को सहेजने के लिए आपको एक निर्देशिका का चयन करना होगा। आप उन्हें सीधे वर्तमान USB फ्लैश ड्राइव में सहेज सकते हैं, या फ़ाइलों को सहेजने के लिए कोई अन्य स्टोरेज डिवाइस डाल सकते हैं।
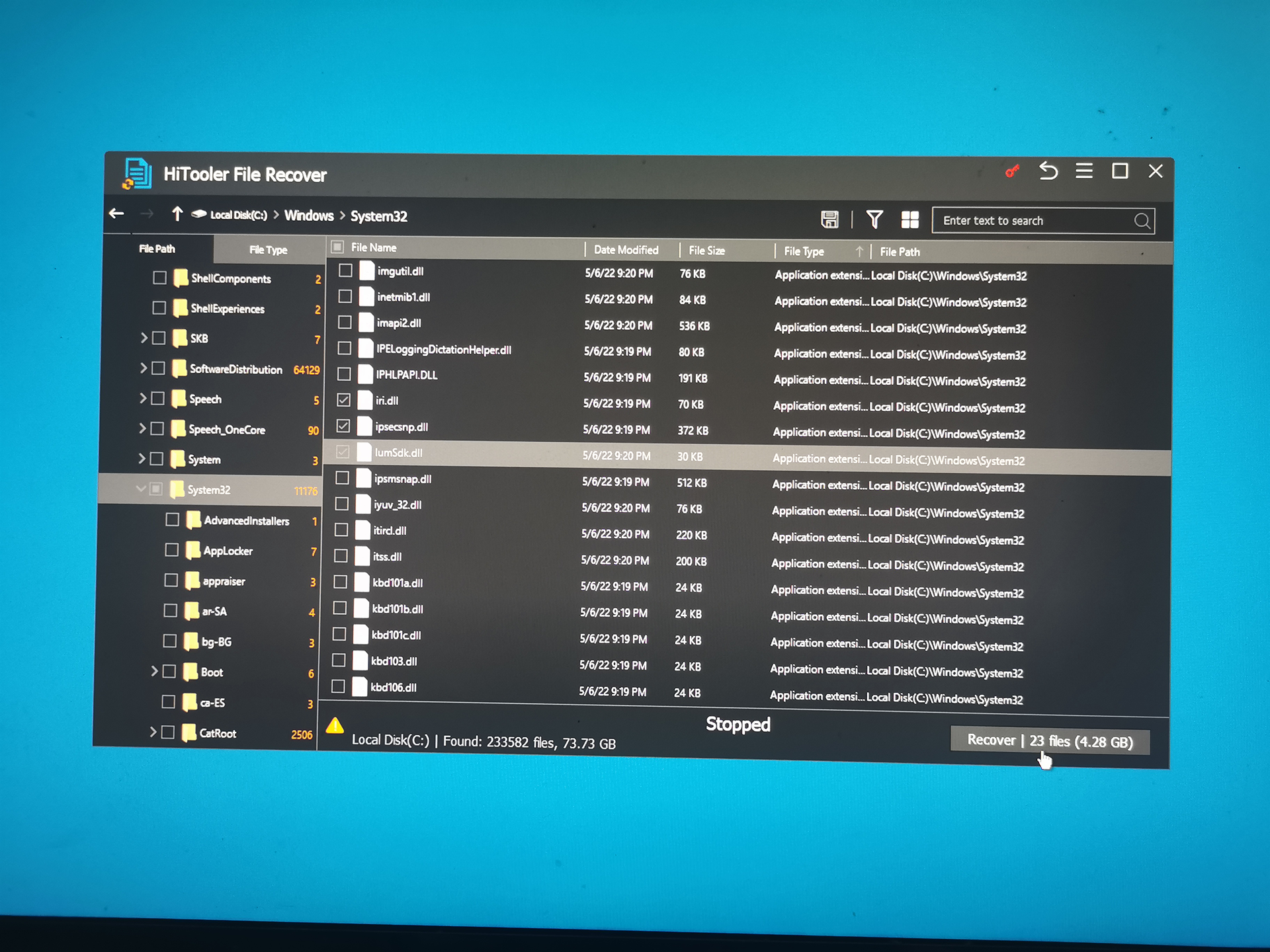
7. इसके अलावा, आप कमांड प्रॉम्प्ट प्रोग्राम खोलने के लिए "कमांड प्रॉम्प्ट" मेनू पर भी क्लिक कर सकते हैं, और फिर आप कमांड प्रॉम्प्ट प्रोग्राम में किसी भी कमांड को निष्पादित कर सकते हैं।
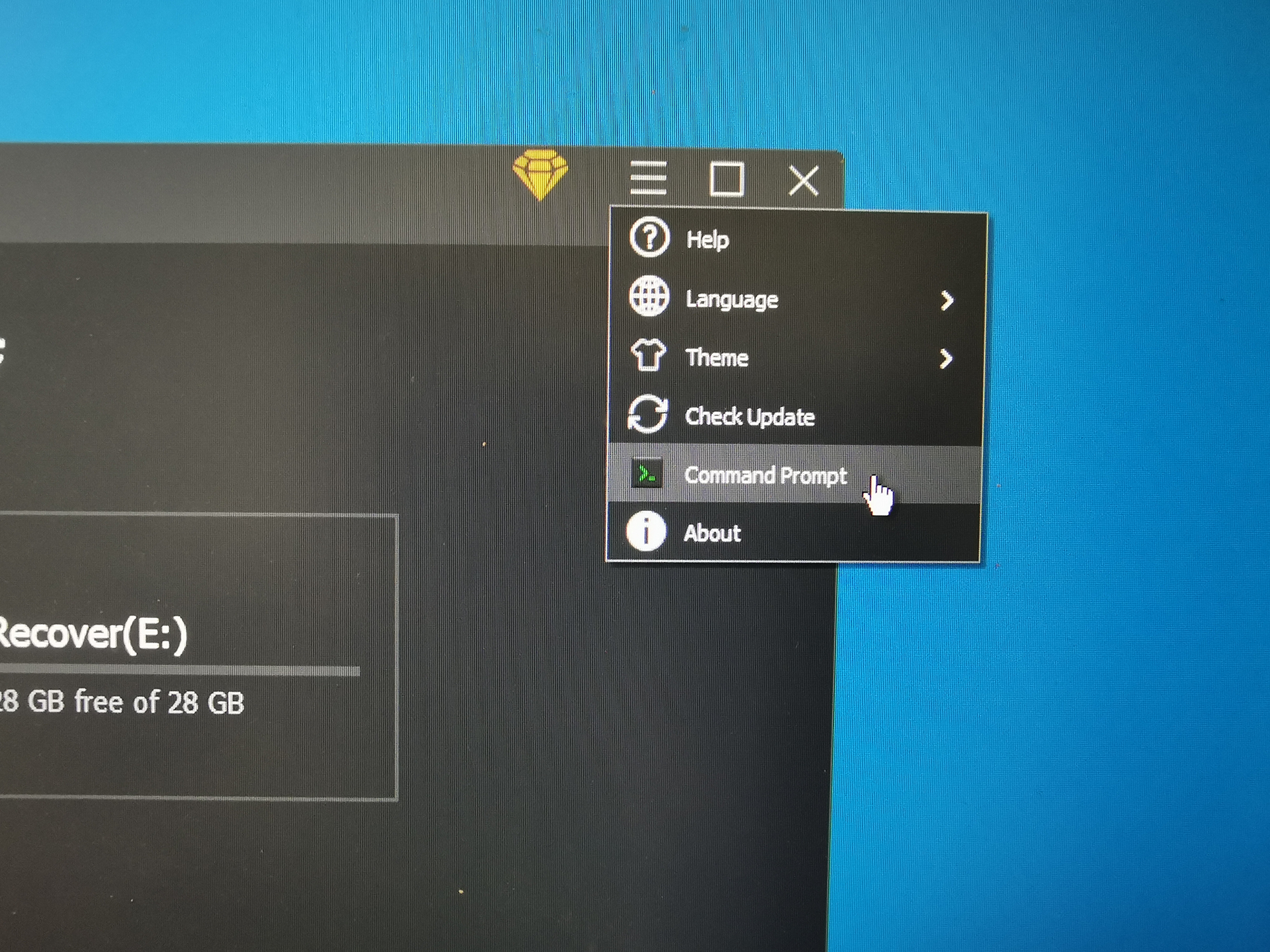
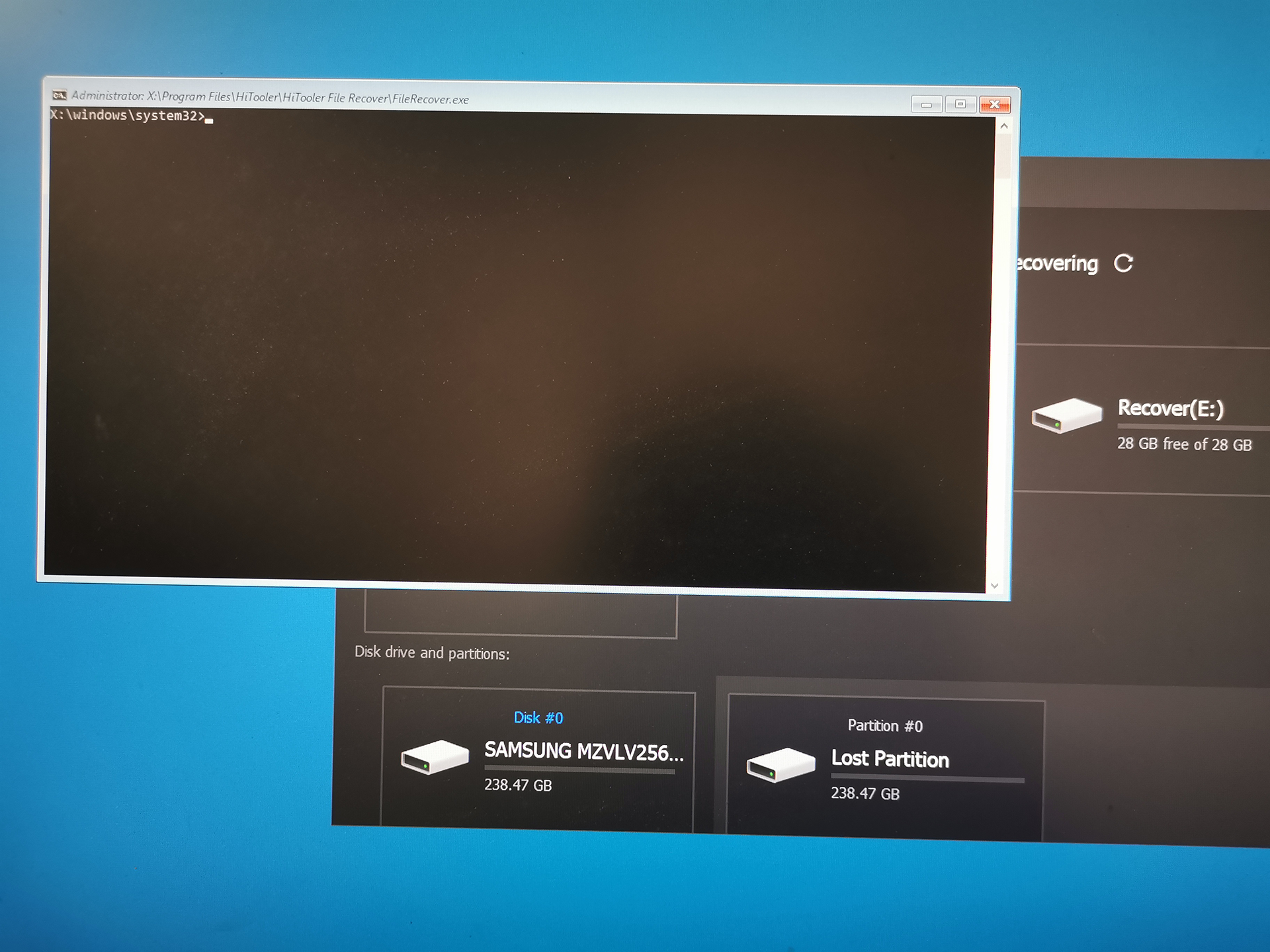


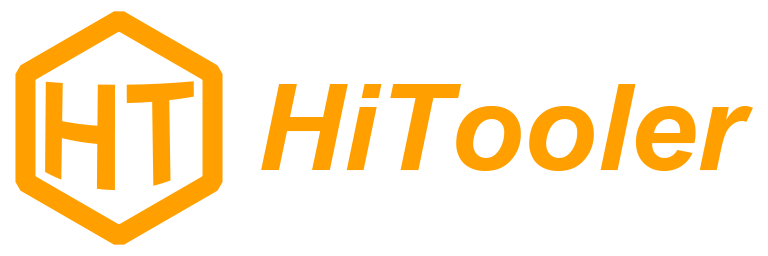
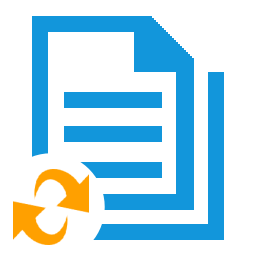
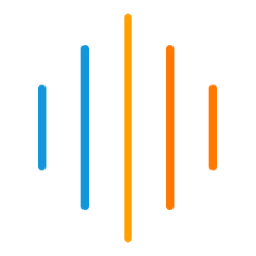
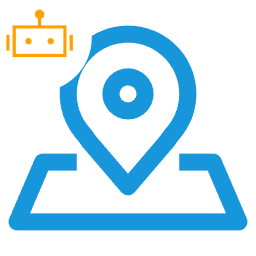
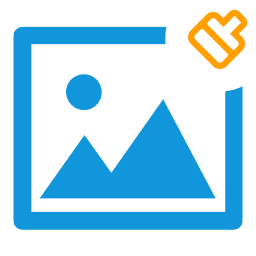
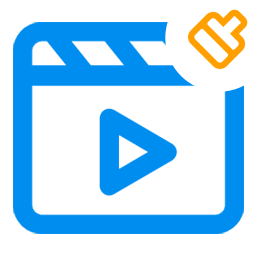
 हमसे संपर्क करें
हमसे संपर्क करें